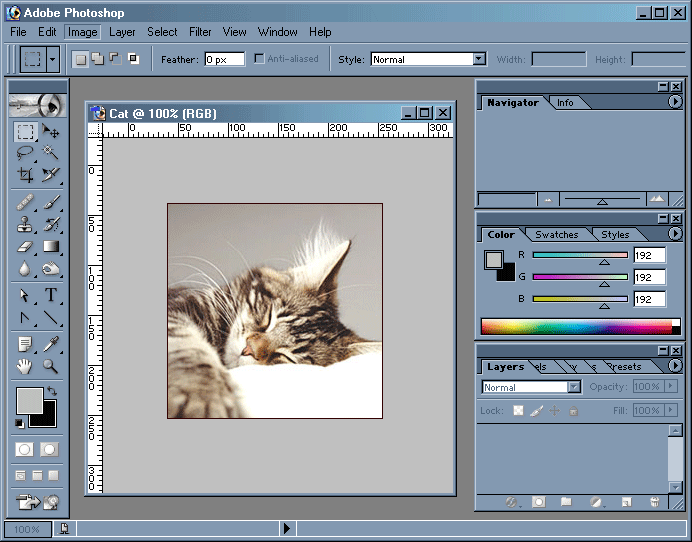|

|

Уменьшение картинки:
|

|
|

|

Увеличение картинки:
|

|
Покажем, как изменить размер изображения с помощью программы Photoshop. Откроем графический файл:
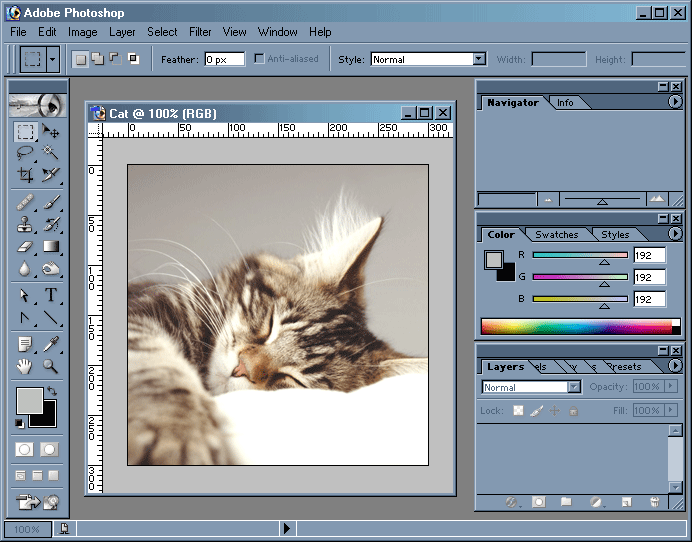
Покажем, как можно уменьшить размер картинки. Для этого выберем в основном меню Image (изображение) -> Image Size (размер изображения):
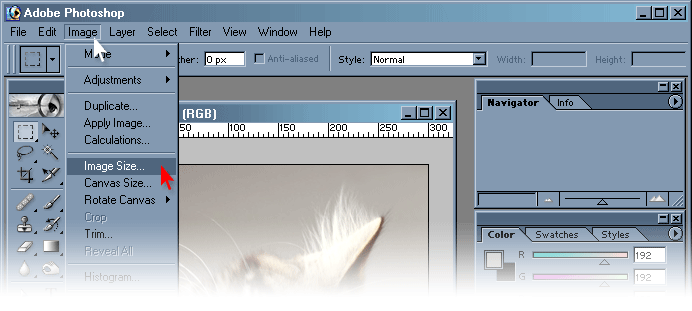
Появилось диалоговое окно Image Size (размер изображения):
 |
При изменении размера следует помнить, что при выводе на экран компьютера размер изображения определяется только количеством пиксель (по длине и ширине), задаваемые в поле Pixel Dimensions. |
Размер изображения при печати определяется параметрами, задаваемыми в поле Document Size:
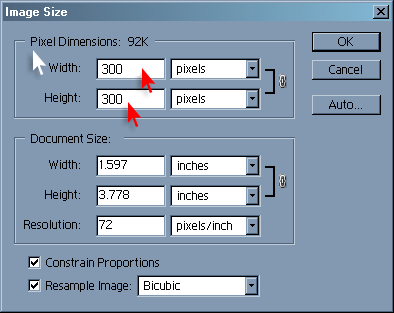
В поле Pixel Dimensions отображается текущий размер изображения. Изменяя эти значения, мы изменим размер изображения. Введем в полях Width (ширина) Height (высота) требуемые значения. В качестве единицы измерения выберем пиксель pixels.
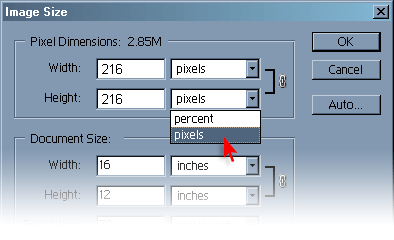
Установим флажок Constrain Proportions (сохранять пропорции), чтобы при изменении размеров изображения, его пропорции не менялись.
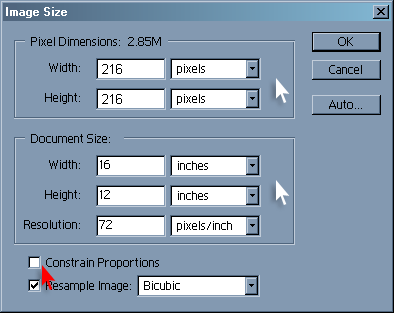
Зададим, также, параметры нашего изображения для печати: В поле Document Size определим размер изображения при выводе его на печать. Мы можем масштабировать изображение так, чтобы оно содержало большее или меньшее количество пикселей.
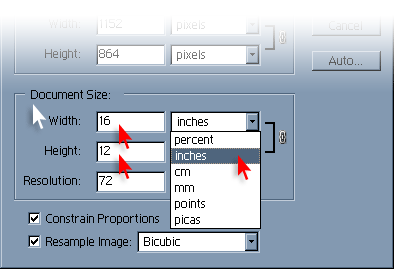
Введем в полях Width (ширина) Height (высота) требуемые значения. При этом необходимо выбрать единицы измерения ширины и высоты. Возможные варианты:
- Проценты;
- Дюймы;
- Сантиметры;
- Миллиметры;
- пункты, пол пункта равен 1/72 дюйма
- цицеро, равен 1/6 дюйма.
Выберем cm (сантиметры).
В поле Resolution (разрешение) введем желаемое цифровое значение.
Следует отметить, что параметр Resolution имеет смысл только при выводе изображения на печать. При выводе на экран, отображается один пиксель изображения на один пиксель экрана. При этом стандартным экранным разрешением является 72 pixels/inch.
При выводе на печать учитывается как линейные размеры изображения, так и его плотность.
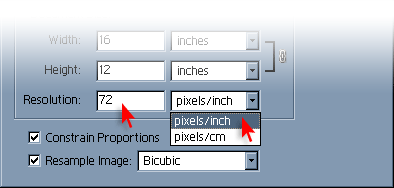
Единицы измерения разрешения, доступные для изменения:
- pixels/inch (количество пикселей на дюйм);
- pixels/cm (количество пикселей на сантиметр).
Выберем pixels/inch.
Задание параметра Resample Image (Интерполяция) позволяет изменять размеры печатного оттиска и разрешение независимо друг от друга. При вводе новых значений, определяющих размеры или разрешение изображения, Photoshop подсчитывает общее число пикселей в документе.
При отмене параметра “Интерполяция” количество пикселей в изображении остается постоянным.
При задании новых значений размеров или разрешения программа автоматически подбирает остальные параметры таким образом, чтобы сохранить общий объем информации.
Флажок Resample Image определяет, что именно будет изменяться: размеры или разрешение изображения.
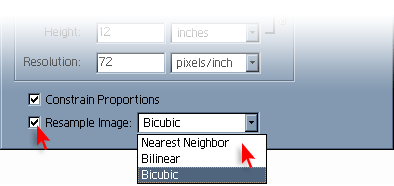
Для достижения наилучшего качества печати рекомендуется изменять размеры и разрешение при выключенном параметре “Интерполяция”.
Выберем метод интерполяции. Возможны следующие варианты:
- Bicubic (Бикубическая) - наиболее точная форма интерполяции при низкой скорости выполнения;
- Bilinea (Билинейная) - среднее качество и приемлемая скорость обработки;
- Nearest Neighbor (По соседним) отключить интерполяцию.
Выберем Bicubic (Бикубическая).
Все параметры заданы. Щелкаем на «OK» или нажимаем клавишу Enter. Размер изображения изменен.
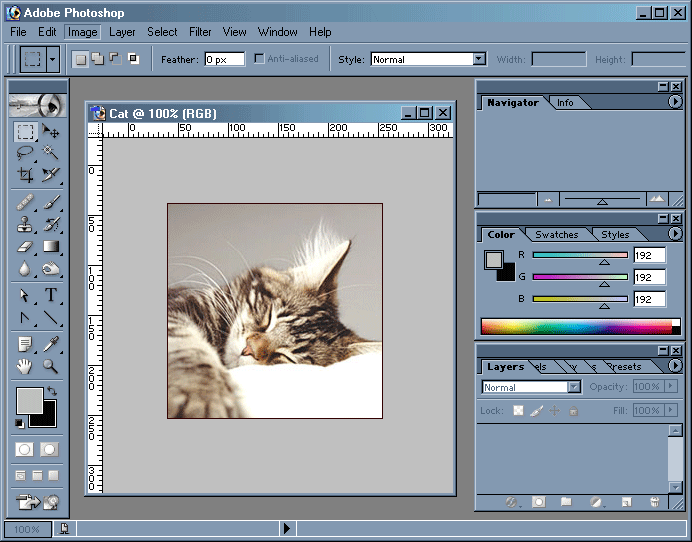
 |
Совет: Следует избегать значительного увеличения, как размеров изображения, так и разрешения, т.к. происходит создание новых пикселей «из ничего». Уменьшении размеров и/или разрешения изображения позволяет избавиться от зернистости, лишних штрихов и т.д. Появляющаяся в результате этого размытость успешно исправляется Фильтрами резкости. |
|
Изображение после уменьшения |
Изображение после применения фильтра резкости |
|

|
---> |

|
Покажем, как можно повысить резкость уменьшенного изображения, воспользовавшись фильтрами Photoshop (подробнее об этом в Занятии «Корректирующие фильтры».
 Фильм «Использование фильтра резкости» (Флеш-ролик 768 КБ)
Фильм «Использование фильтра резкости» (Флеш-ролик 768 КБ)
Теперь расскажем об этом подробнее.
В основном меню выбираем File (файл) ->Filter (фильтр) Далее, из раскрывшегося меню выбираем Sharpen (резкость) -> Unsharp Mack (маска резкости):
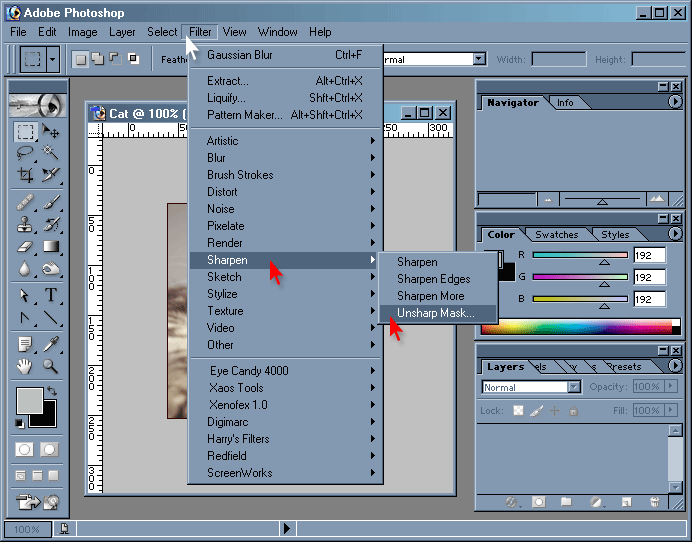
Появилось диалоговое окно фильтра. Параметры, доступные для изменения:
- Amount (Величина) – степень интенсивности применения фильтра;
- Radius (Радиус) – толщина контура резкости (чем меньше значение, тем четче контур);
- Threshold (Порог) – разность значений яркости двух соседних пикселей, достаточной для увеличения контраста между ними (чем меньше значение, тем больше пикселей обрабатывается)
Рекомендуем использовать стандартные величины Radius=1.0 и Threshold=0
Мы будем изменять только значение Amount. Причем можно ввести как числовое значение (от 1% до 500%), так и передвинув бегунок на желаемое расстояние.
Передвинем бегунок до отметки 200 и посмотрим на результат в окне предварительного просмотра. Передвигая бегунок влево и вправо, добьемся желаемой резкости изображения.
Установка флажка Preview позволяет видеть результат применения фильтра непосредственно в исходном изображении на рабочем столе:
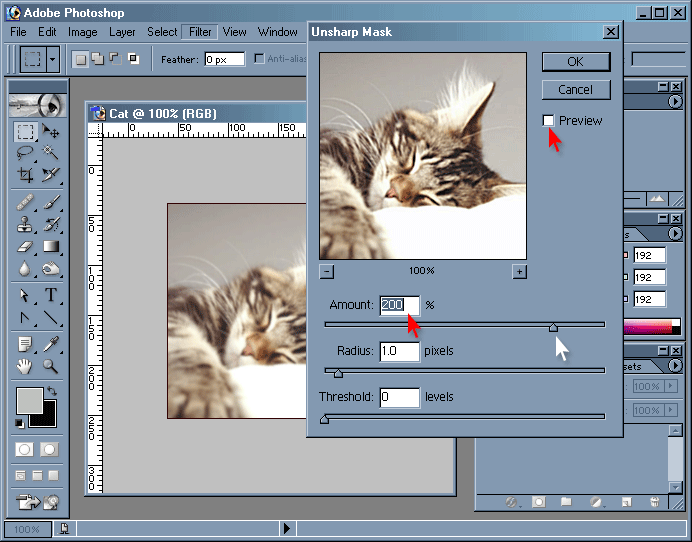
Все параметры заданы. Щелкаем на «OK» или нажимаем клавишу Enter. Резкость изображения изменена: