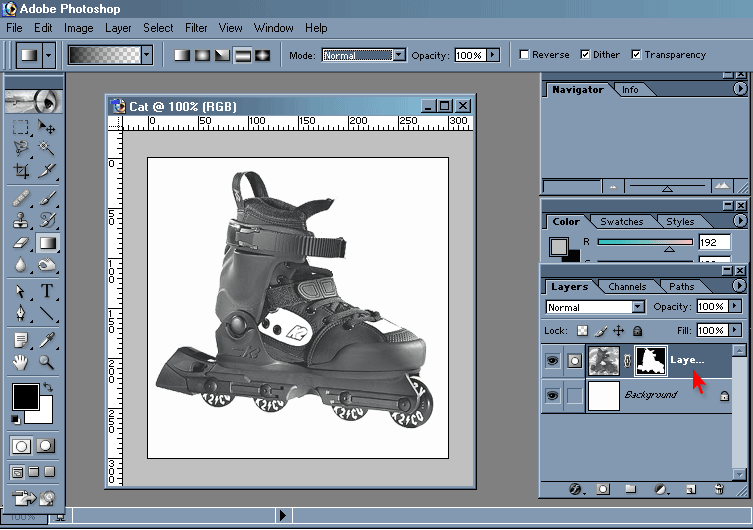Часто возникает необходимость спрятать часть изображения, без удаления ненужных в данный момент фрагментов. Для этих целей создан инструмент «маска слоя», который позволяет спрятать невыделенные области изображения.

Рассмотрим, как создать маску слоя в программе Photoshop. Откроем какое-либо изображение File (файл) -> Open (открыть). Выделим область на нашем изображении. В палитре Layers (слои). Щелкнем по пиктограмме  , которая называется Add Layer Mask (добавить маску слоя).
, которая называется Add Layer Mask (добавить маску слоя).
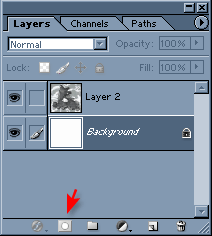
Наше изображение изменилось: исчезли все детали изображения, находившиеся вне области выделения. На самом деле они не исчезли, а лишь оказались закрытыми «маской слоя». Убедимся в этом. Нажмем клавишу <Shift> и щелкнем по миниатюрному изображению маски в слое. Изображение появилось в первоначальном виде. Теперь снова щелкнем, удерживая <Shift> - детали исчезли.
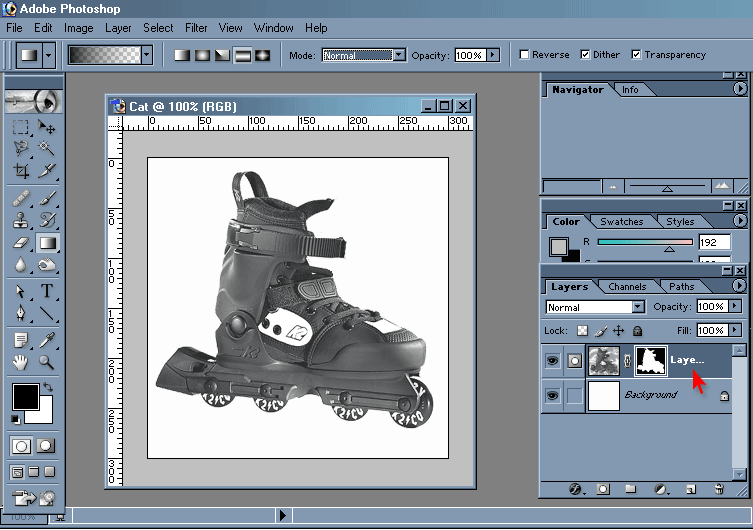
Заметим, что вид слоя в палитре Layers (слои) тоже изменилось:
-
[1] -  - означает, что маска привязана к слою; при перемещении содержимого слоя, маска будет перемещаться вместе с ним;
- означает, что маска привязана к слою; при перемещении содержимого слоя, маска будет перемещаться вместе с ним;
-
щелкнем по значку  - он исчез; теперь положение маски не связано с положением слоя, и перемещение будет происходить отдельно;
- он исчез; теперь положение маски не связано с положением слоя, и перемещение будет происходить отдельно;
-
щелкнем снова в том месте, где был значок  – он появился – слой и маска снова связаны;
– он появился – слой и маска снова связаны;
-
[2] – миниатюрное изображение маски; щелкнем по нему – появился значок [3]  , означающий, что мы находимся в маске и можем производить необходимые операции над ней;
, означающий, что мы находимся в маске и можем производить необходимые операции над ней;
-
щелкнем по миниатюрному изображению содержимого слоя [4] – значок  исчез; мы находимся в изображении;
исчез; мы находимся в изображении;
-
щелкнем по миниатюрному изображению маски [2] и по значку  - изображение маски исчезло из слоя вместе с самой маской.
- изображение маски исчезло из слоя вместе с самой маской.
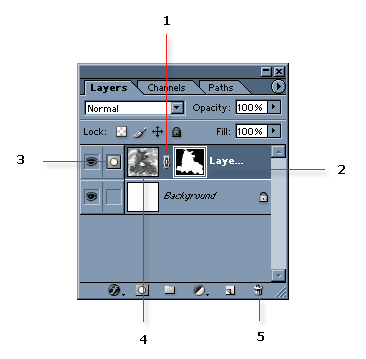
Т.о. мы научились, как создавать и удалять маску слоя, помогающую спрятать ненужные детали изображения без их фактического удаления из изображения.