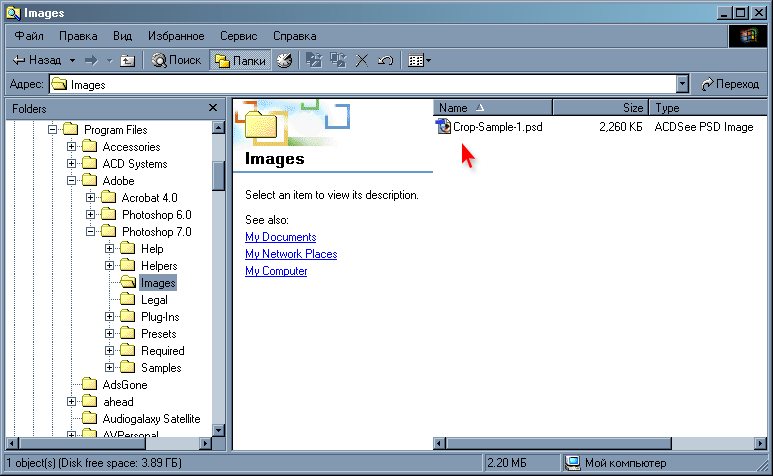Photoshop позволяет:
- сохранить изменения в текущем файле изображения;
- сохранить файл под другим именем и (или) в другой директории;
- сохранить файл в ином графическом формате.
Посмотрите пример сохранения файла:
 Сохраняем изображение (Флеш-ролик 634 КБ)
Сохраняем изображение (Флеш-ролик 634 КБ)
Покажем, как сохранить изображение в текущем файле. После работы изображения хотим сохранить изменения:
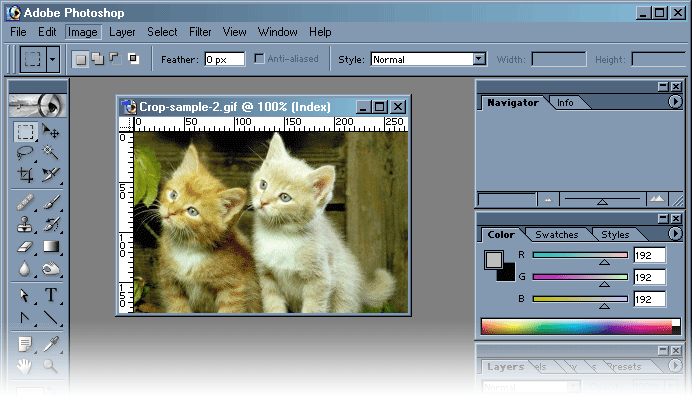
В основном меню выберем File (файл) -> Save (сохранить):
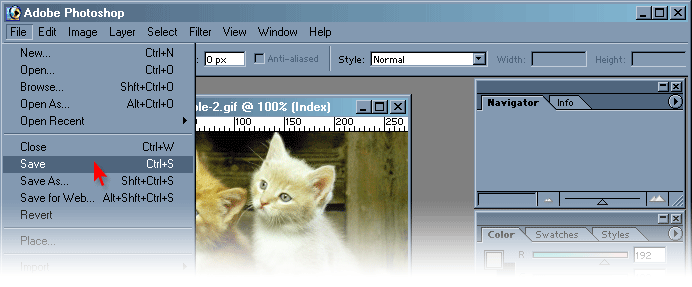
Изображение сохранено со всеми изменениями в файле под прежним именем на прежнем месте. Теперь можно безболезненно закрыть изображение или продолжить работу с ним.
Рассмотрим, как сохранить файл под другим именем, в другом месте или в другом формате.
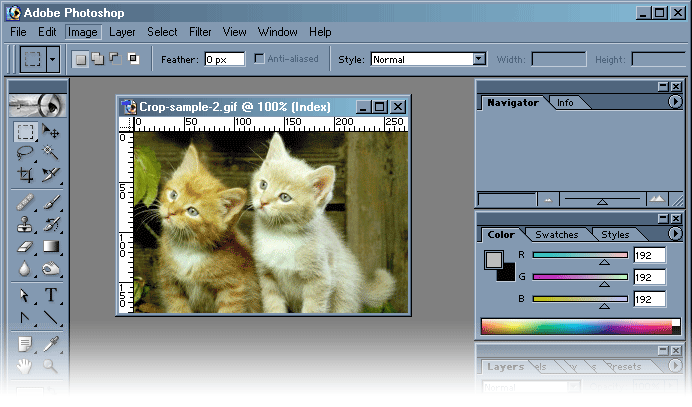
Выберем в основном меню File (файл) -> Save As (сохранить как).
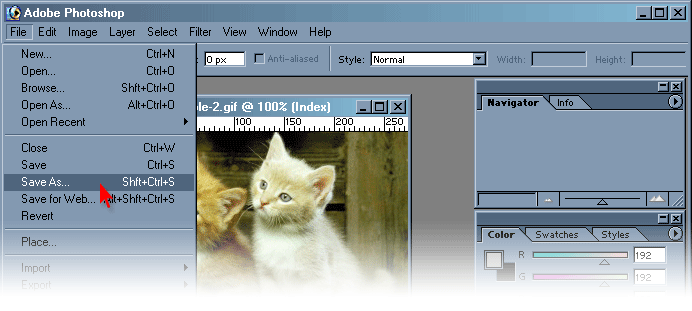
Открылось диалоговое окно Save As (сохранить как). В поле File name (имя файла) введем новое имя файла:
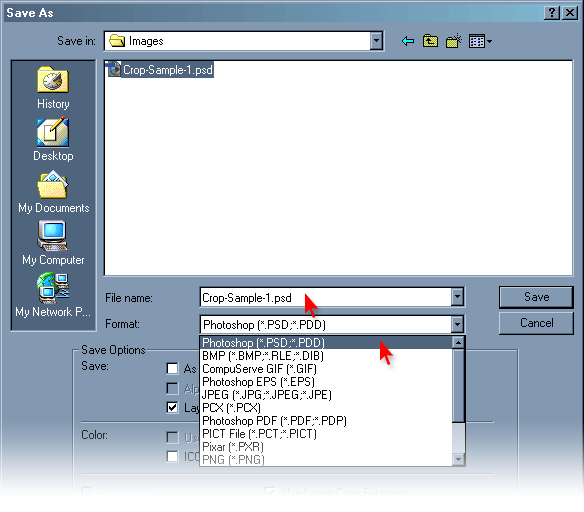
В поле Format (формат) выберем, в каком графическом формате мы будем сохранять наше изображение (по умолчанию – это собственный формат Photoshop, файл с расширением *.PSD).
 |
Сохранение в другом графическом формате может потребоваться для переноса изображения в другой графический пакет, не понимающем формат Фотошоп. |
Выберем Photoshop (*.PSD, *.PDD)
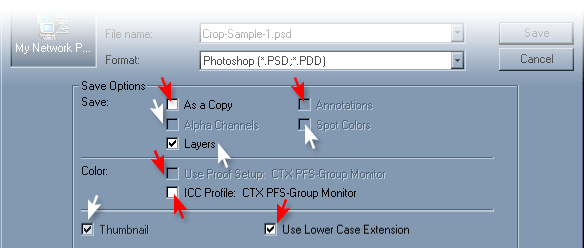
В разделе Save Options (параметры сохранения) доступны следующие поля:
- As a Copy (как копию) – установка этого параметра вызывает сохранение копии нашего изображения (к имени файла добавляется слова «copy»), в то время, как исходное изображение остается открытым;
- Alpha Channels (альфа каналы) – сохранить альфа-каналы вместе с изображением;
- Layers (слои) – сохранять изображение с разделенными слоями или как сведенное изображение с одним слоем;
- Annotations (заметки) – сохранять заметки вместе с изображением;
- Spot Colors (комбинированные цвета) – включать каналы комбинированных цветов в изображение;
- Use Proof Setup, ICC Profile - включать в изображение дополнительные установки управления цветом;
- Thumbnail (уменьшенное изображение) – включать уменьшенное изображение для предварительного просмотра;
- Use Lower Case Extension (расширение файла прописными буквами) – записывать расширение файла заглавными или прописными буквами.
Оставляем установки по умолчанию, щелкаем OK или нажимаем клавишу <Enter>. Изображение сохранено.Теперь можно закрыть изображение или продолжить работу с ним.