Покажем, как ввести изображение со сканера с помощью программы Photoshop.
 Фильм «Ввод изображения со сканера» (Флеш-ролик 578 КБ)
Фильм «Ввод изображения со сканера» (Флеш-ролик 578 КБ)
Подключите сканер к компьютеру. Если сканер поддерживает Plug and Play, будет запущен мастер работы со сканером. Если сканер не поддерживает Plug and Play, установите драйвер и сопутствующие программы, поставляющиеся в комплекте с вашим сканером.
Выберем в основном меню Photoshop:
File (Файл) -> Import (Размер изображения) -> [Ваш сканер]
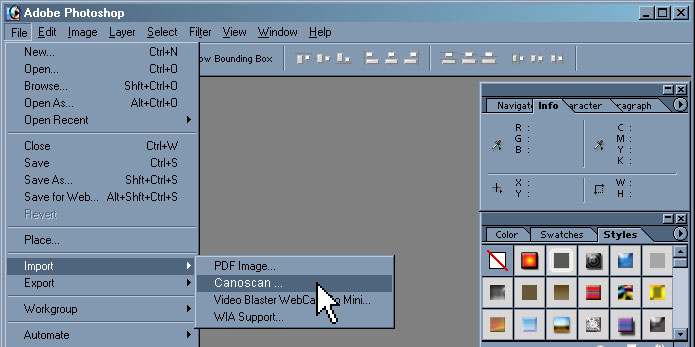
Откроется программа работы со сканером. Установите настройки по вашему усмотрению. осле, сканирования, ваш рисунок автоматически откроется в окне Photoshop.

Часто при сканировании фотографий помогает улучшить качество получившегося рисунка Auto Contrast (комбинация клавиш Alt+Ctrl+Shift+L) и Auto Levels (комбинация клавиш Ctrl+Shift+L). Осталось сохранить получившийся рисунок в нужном формате – так, как это показано в главе Кадрирование.

|
Имейте в виду, что, увеличивая или уменьшая размер, вы теряете в качестве рисунка. Рекомендуется, изменять размер пропорционально 2; Рекомендуем, при масштабировании рисунка пользоваться процентным соотношением, а не пиксельным, его можно выбрать в выпадающем меню. |
Выберем Photoshop (*.PSD, *.PDD)
Итак, сначала увеличим рисунок в 2 раза, для этого выберем систему измерения -«проценты», напишем, вместо 100 процентов - 200. Щелкаем на ОК. Наш рисунок готов. Для уменьшения, вместо 100 напишем 50. Щелкаем на ОК. Мы получили уменьшенный вариант нашего рисунка.
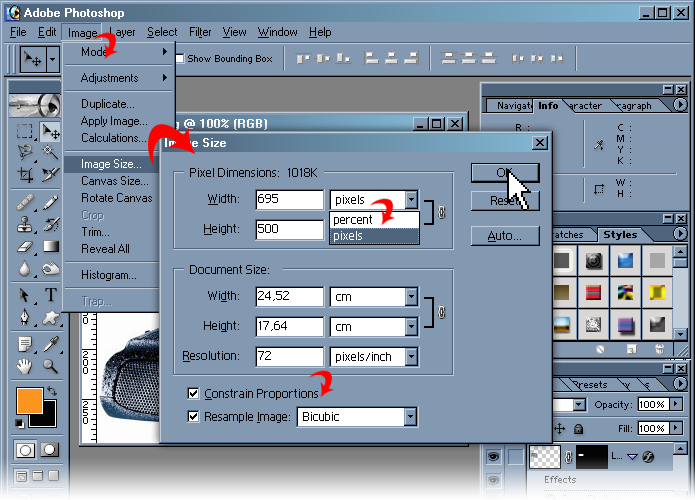
При изменении размеров меняется качество. Покажем, как увеличить резкость уменьшенного рисунка:
- Для увеличения резкости воспользуемся стандартным фильтром Photoshop – Sharpen.
- Для этого выбираем в основном меню Filter пункт Sharpen и далее в подменю - Sharpen.
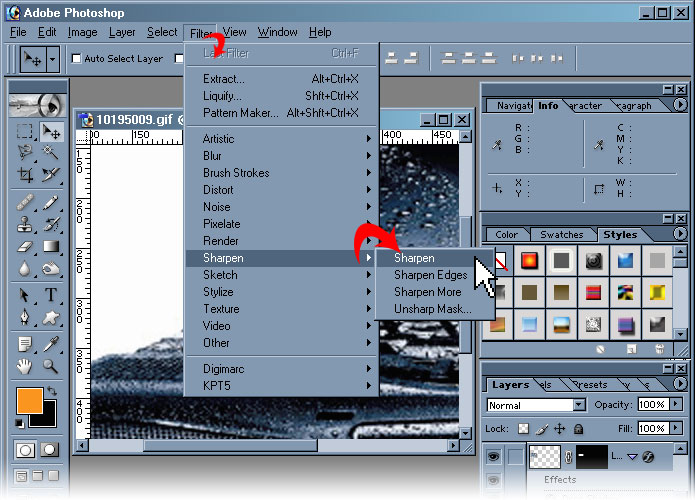
Рисунок стал более резким. Осталось его сохранить аналогично тому, как мы это делали в предыдущей главе.