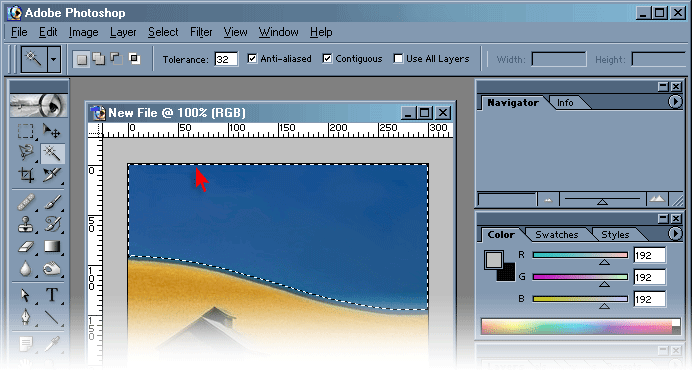Нередко при выделении фрагментов изображения гораздо проще воспользоваться выделением какого-то определенного цвета или его оттенков. При этом контур выделения строится гораздо проще и быстрее, нежели при ручном вычерчивании.
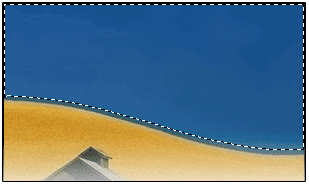
Рассмотрим, как можно выделять фрагменты изображения на основе сходства цветов смежных пикселей в программе Photoshop:
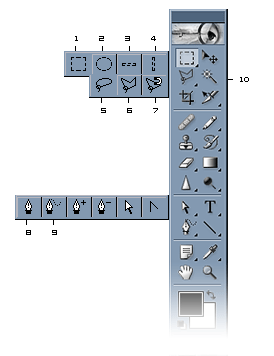
В нашем распоряжении есть инструмент «волшебная палочка».
Откроем какое-либо изображение File (файл) -> Open (открыть).
Выберем в основной панели инструментов [10] Magic Wand (волшебная палочка) 
Верхняя панель изменилась. Рассмотрим, какие опции есть в нашем распоряжении:
режим добавления нового выделения к уже существующему ( 


 )
)
Tolerance (допуск) – определяет диапазон цветов, который мы хотим выделить; большее значение – больший диапазон;
Anti-aliased (сглаживание) – при отключенной опции сглаживания, края выделения будут с шероховатыми;
Contiguous (непрерывный) – определяет, будет ли контур выделения непрерывно связан с пикселем, на котором мы щелкнули мышкой;
Use All Layers (использовать все слои) - определяет, выделить цвета из всех видимых слоев или использовать пиксели заданного цвета только в активном слое:
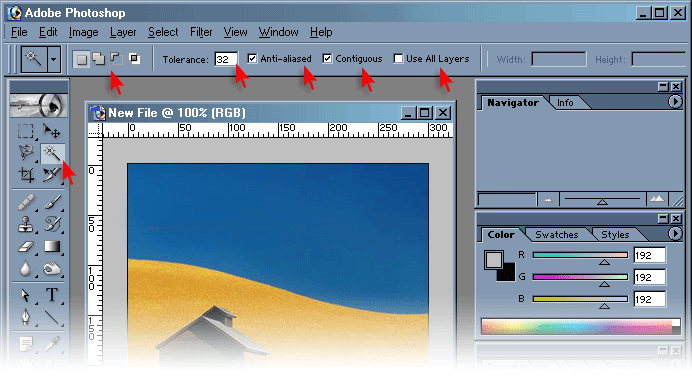
Щелкнем «волшебной палочкой» в произвольном месте изображения. Теперь попробуем работу инструмента при различных настройках.
Т.о. мы изучили инструмент Magic Wand (волшебная палочка)  и научились, как им пользоваться:
и научились, как им пользоваться: