Посмотрите вначале фильм о том, как можно залить краской участок изображения:
 Фильм «Заливаем краской участок изображения» (Флеш-ролик 423 КБ)
Фильм «Заливаем краской участок изображения» (Флеш-ролик 423 КБ)
 Градиент (Флеш-ролик 395 КБ)
Градиент (Флеш-ролик 395 КБ)
 Заливка (Флеш-ролик 277 КБ)
Заливка (Флеш-ролик 277 КБ)
Для заполнения
фрагмента или целого изображения каким-либо цветом или узором, существует ряд возможностей в программе Фотошоп. Рассмотрим, как можно заполнить цветом изображение или его часть в программе Фотошоп.
Создадим новый файл File (файл) –> New (новый). В основном меню выберем Edit (редактировать) -> Fill (залить).
Открылось диалоговое окно. Нам доступны для выбора следующие опции:
-
Contents (содержимое)
-
Use (использовать)
-
Custom Pattern (выбрать шаблон)
-
Blending (смешивание)
-
Opacity (прозрачность) – определяет степень прозрачности выполняемой заливки;
-
Preserve Transparency (сохранять прозрачность) – при выборе этой опции, заливаться будут только те области, которые содержат пиксели; прозрачные области останутся прозрачными.
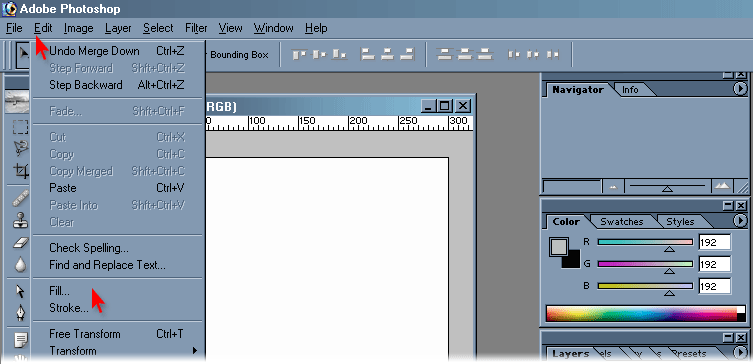
Выберем опцию Use (использовать). Открылся список, из которого можно выбрать, чем мы будем заливать изображение:
-
Foreground Color (основной цвет) – заливка будет производиться основным цветом;
-
Background Color (цвет фона) - заливка будет производиться цветом фона;
-
Pattern (шаблон) – в качестве материала для заливки будут использоваться шаблоны;
-
History (история) – будет восстановлено изображение или его выбранная часть на основе выбранного состояния из палитры истории или моментального снимка;
-
Black (черный) – заливка черным цветом;
-
50% Gray (50% серого) – заливка 50% серым;
-
White (белый) – заливка белым цветом.
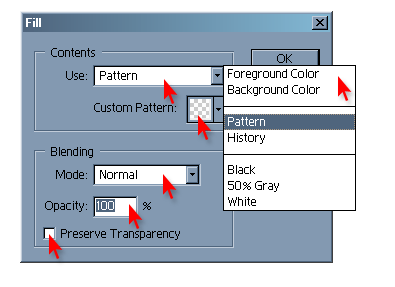
Если выбрать Pattern (шаблон), то станет доступной опция Custom Pattern (выбрать шаблон). Нажмем на миниатюру образца шаблона. Открылась палитра образцов шаблонов из которых мы можем выбрать любой. Для этого необходимо щелкнуть по миниатюре образца:
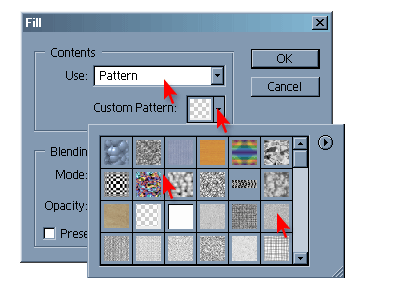
Все параметры выбраны. Щелкаем по <OK>. Изображение залито цветом или образцом, в зависимости от выбранных параметров.
В качестве инструмента заливки можно использовать Paint Bucket Tool (ковш)  , который заполняет одинаково окрашенные области цветом переднего плана. Из основной панели инструментов выберем «ковш». Верхняя панель изменилась.
, который заполняет одинаково окрашенные области цветом переднего плана. Из основной панели инструментов выберем «ковш». Верхняя панель изменилась.
Нам доступны все те же самые опции, что и в диалоговом окне Fill (залить). Но появились и дополнительные:
-
Tolerance (допуск) – определяет диапазон цветов, который мы хотим залить; инструмент “заливка” перекрашивает только те пиксели, цветовые значения которых отличаются от исходного на величину, не превышающую значение параметра “допуск” (оно может быть задано в пределах от 0 до 255). Чем выше это значение, тем шире диапазон цветов, подлежащих замене.
-
Anti-aliased (сглаживание) – при отключенной опции сглаживания, границы заливаемой области будут шероховатыми;
-
Contiguous (непрерывный) – определяет, будет ли заливка непрерывно связана с пикселем, на котором мы щелкнули мышкой;
-
Use All Layers (использовать все слои) - определяет, произвести заливку всех видимых слоев или использовать пиксели заданного цвета только в активном слое.
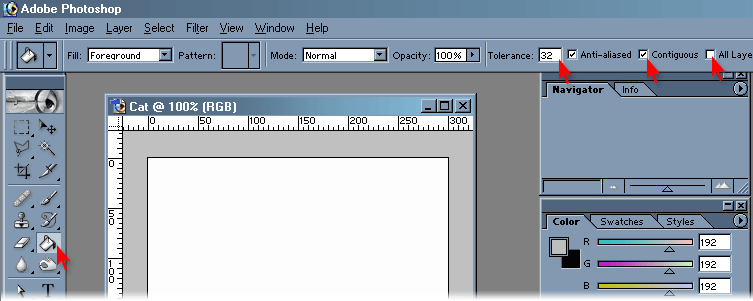
Теперь щелкнем «ковшом»  по выбранной области. Область залилась выбранным цветом в соответствии с установленными опциями.
по выбранной области. Область залилась выбранным цветом в соответствии с установленными опциями.
Ограничим область заливки определенным фрагментом изображения. Сначала выделим фрагмент любым из инструментов выделения.
Выделение сделано. Теперь щелкнем «ковшом» внутри выделенной области. Только выделенная область окрасилась выбранным цветом.
Рассмотрим приемы заливки и обводки контуров.
Создадим произвольный контур. Теперь выделим его инструментом «выделение»  Наведем указатель на контур и щелкнем правой кнопкой мыши. Открылось меню.
Наведем указатель на контур и щелкнем правой кнопкой мыши. Открылось меню.
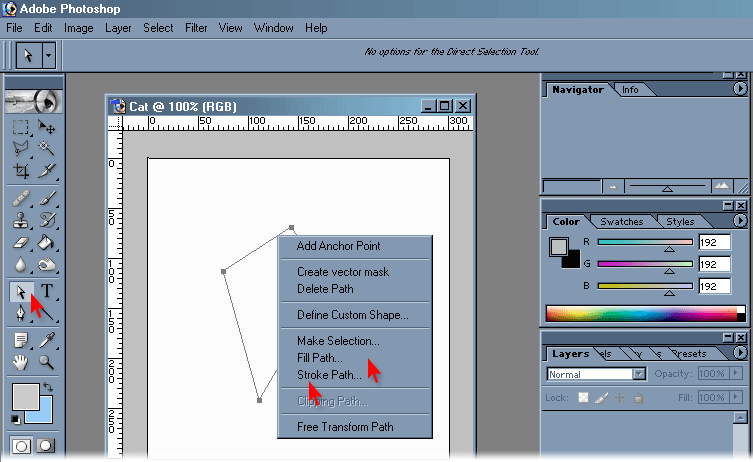
Рассмотрим пункты Fill Path и Stroke Path.
Выберем Fill Path (залить путь). Открылось диалоговое окно. Большинство опций повторяют опции диалогового окна Edit (редактировать) -> Fill (залить).
Добавились опции Rendering (рендеринг). Нам доступны следующие опции:
-
Feather Radius (радиус пера) - определяет ширину пространства по обе стороны от границы контура, в пределах которого происходит растушевка;
-
Anti-aliased (сглаживание) - обеспечивает более плавный переход между пикселями внутри контура и окружающего фона за счет частичного наполнения граничных пикселей контура цветом.
-
Нажимаем клавишу OK. Заливка контура произведена:
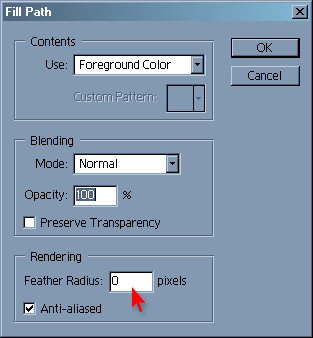
Теперь выберем Stroke Path (обвести контур). Открылось диалоговое окно. Нам доступны следующие настройки:
-
Tool (инструмент) – мы можем выбрать инструмент, которым будет производиться обводка;
-
Simulate Pressure (имитировать нажим) – имитируется нажим обводящего инструмента в зависимости от сложности траектории и установок самого инструмента.
-
Щелкаем по OK. Контур обведен.
-
Следует заметить, что перед выполнением команды Stroke Path (обвести контур) следует выполнить все установки инструмента, которым мы предполагаем произвести обводку:
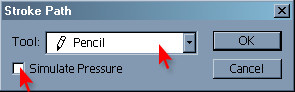
Таким образом, мы изучили, как можно заливать изображение или его фрагменты цветом или заполнять его каким-либо шаблоном. Также научились производить заливку и обводку контура.