В этом разделе мы рассмотрим один из самых удобных инструментов Photoshop. Мы научимся в несколько легких операций создавать реалистичные эффекты, например, тени, градиенты, текстуры, рельефы и другие.
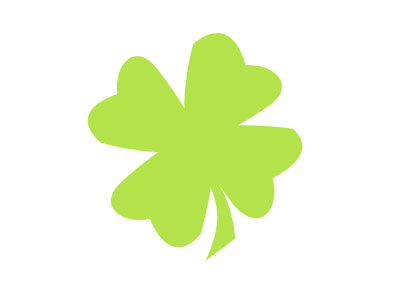
Для того чтобы придать эффект слою нужно выбрать его, затем два раза кликнуть по нему в панели управления слоями (по его уменьшенному изображению, либо правее его названия), другой пусть внизу панели управления кликнуть по иконке  и далее выбрать Blending Options
и далее выбрать Blending Options
В появившемся меню можно выбрать нужный эффект.
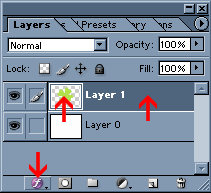
Начнем по порядку, с обзора меню. Не углубляясь в подробности, нужно понять общую картину:
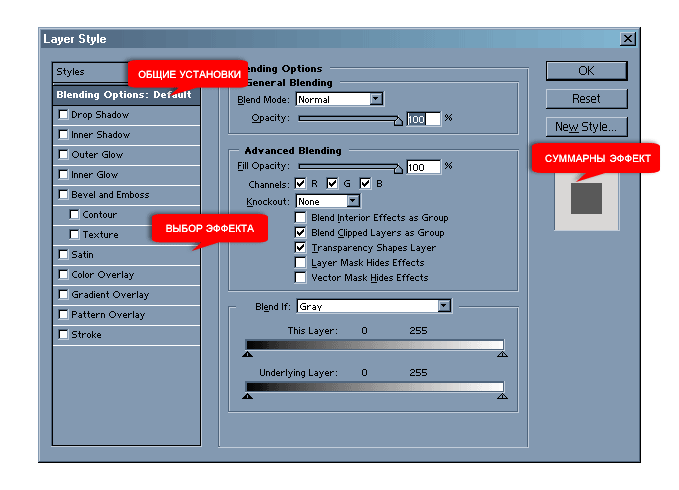
Для того чтобы создать эффект тени, выберете в левом меню пункт Drop Shadow.
Теперь поиграйте с настройками этого эффекта:
-
Прозрачностью
-
Углом падения тени
-
Расстоянием падения (1)
-
Размытием тени (2)
-
Размером (3)
-
И Контуром (4)
Экспериментируя, вы получите свою тень, ту которая вам нужна в данный момент. Для того чтобы вернуться к настройкам по умолчанию, щелкните по кнопке Reset:
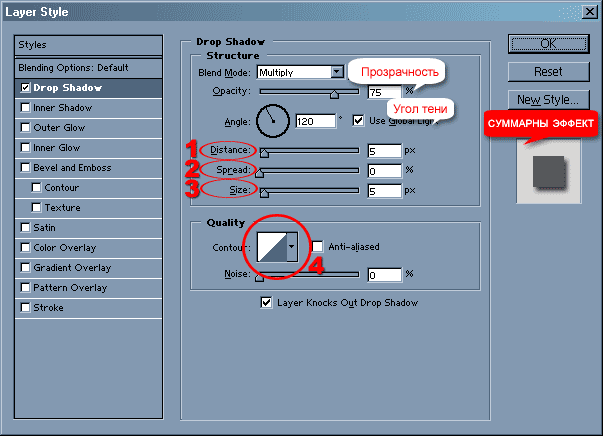
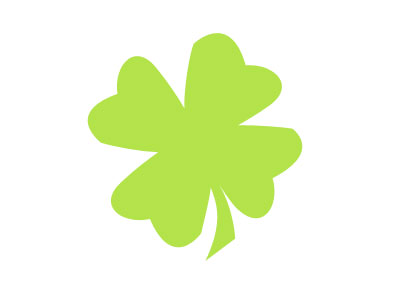
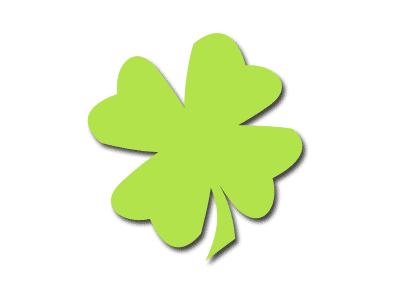
Для того чтобы создать эффект внутренней тени, выберете в левом меню пункт Inner Shadow. Тут присутствуют те же настройки, что и в Drop Shadow. Предлагаю вам немного поиграть с настройками данного эффекта, ведь для того чтобы освоить программу, нужно действовать не только по отлаженному алгоритму, а применять творческий подход.
Итак, те же самый настройки:
Для того чтобы вернуться к настройкам по умолчанию, щелкнем кнопку Reset.
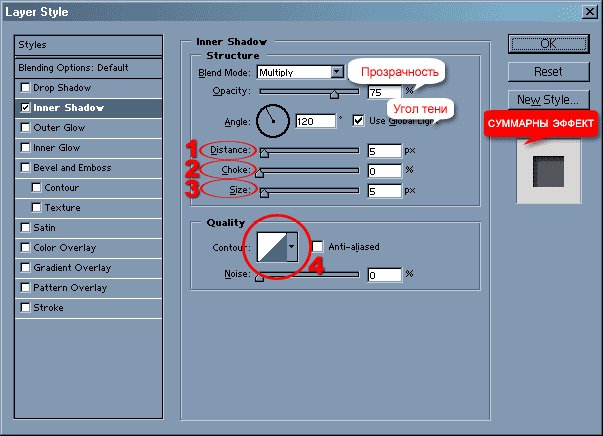
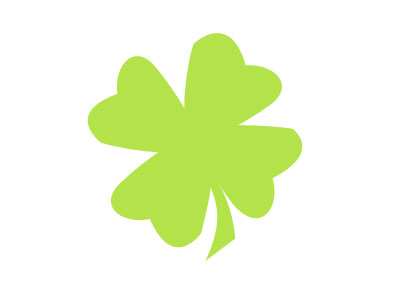
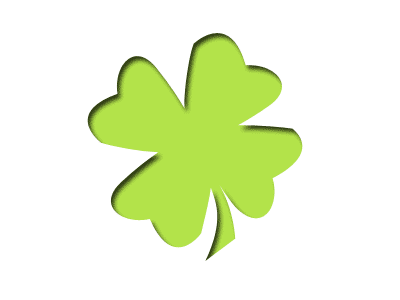
Далее у нас на очереди эффект Outer Glow, который создает эффект свечения вокруг предмета, например, подсветим этот круг.
-
Для этого, нужно выбрать цвет света (1), по умолчанию выбран «дневной свет». Мы можем варьировать интенсивность света (на рис. Прозрачность), можем создать помехи, шум. Зададим нужный размер (3), и распределение света (2), а так же контур свечения (4).
-
Не бойтесь экспериментировать, к исходному положению всегда можно вернуться, щелкнув кнопку Reset:
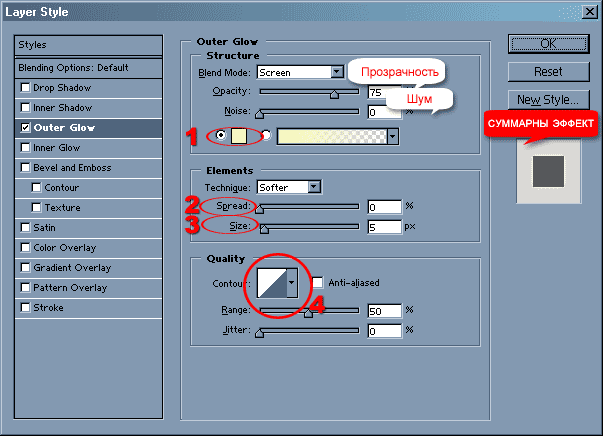
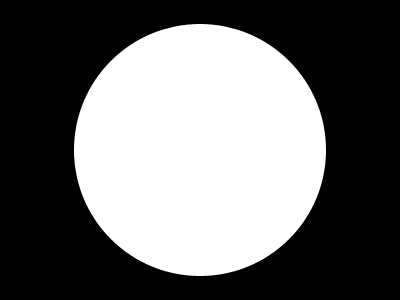
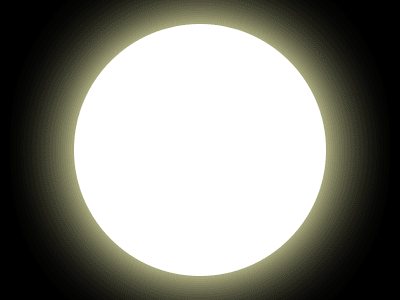
Эффект Inner Glow, является родственником Outer Glow,с тем лишь отличием, что подсвечивает внутри объекта.
Как и в Outer Glow, нам нужно выбрать цвет света (1), по умолчанию выбран «дневной свет». Мы можем варьировать интенсивность света (на рис. Прозрачность), можем создать помехи, шум. Зададим нужный размер (3), и распределение света (2), а так же контур свечения (4).
В этом примере мы не отменяя предыдущего эффекта, изменили цвет света на #CFA553, размер на 120. А то, что получилось, вы видите на нижней картинке справа.
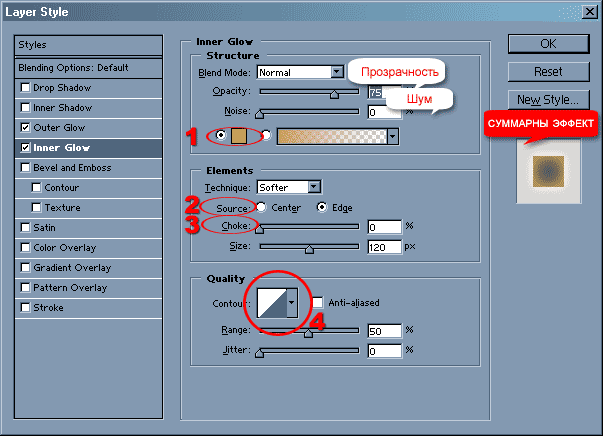
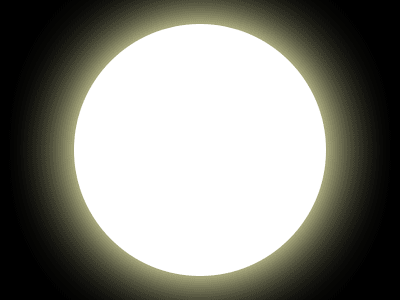
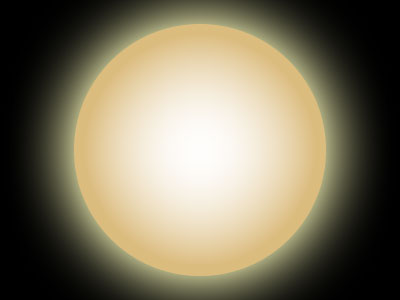
Теперь давайте разберемся с рельефными эффектами. Выберем Bevel and Emboss.
В меню Style выберете один из способов создания рельефа, вариации вы видите на рисунках справа.
В меню Technique выберете способ сглаживания контура.
В меню Size задайте размер рельефности
В меню Soften задайте размер смягчения контура
Здесь вы можете выбрать угол рельефа, по умолчанию он равен 120 градусам, если вы хотите, чтобы все эффекты в документе применяли один и тот же угол падения, то отметьте галочкой пункт Use Global Angle. В Highlight Mode выберете цвет подсветки. В Shadow Mode выберем цвет тени.
Вот собственно и все, теперь у вас должно получится ваше новое рельефное изображение.
Надо отметить, что любое изменение вы можете наблюдать непосредственно на вашем рисунке, если вы отметили галочкой Preview.
А теперь поэкспериментируйте еще, чтобы научиться работать с этим инструментом.
Он очень удобен при создании кнопок для страниц, как показано на нижнем рисунке.
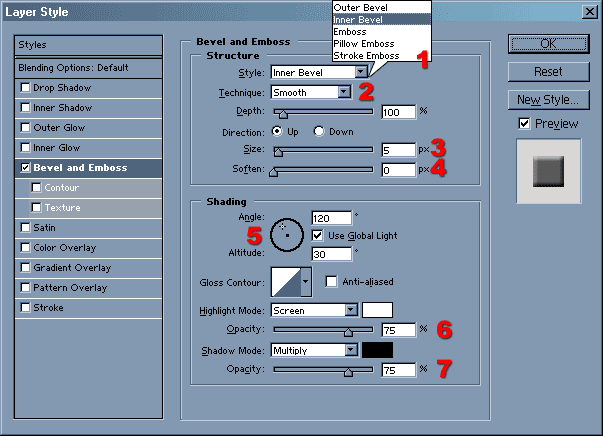
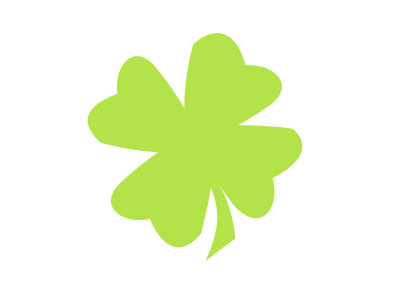
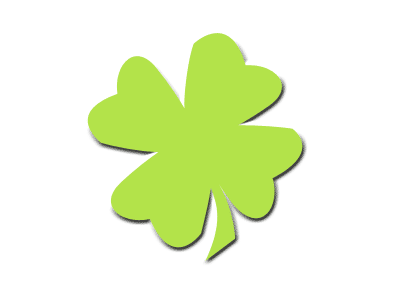
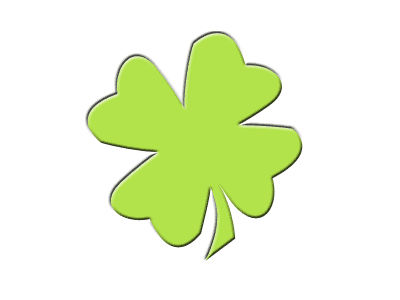
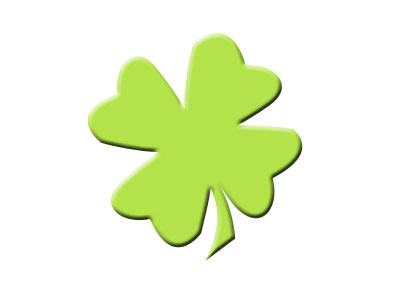

Следующий эффект Satin. Он придает эффект атласной ткани, а можно пользуясь этим же инструментом получить эффект металлического блеска.
Здесь выставляем цвет подсветки, если поиграть с Blend Mode можно получить какой-нибудь интересный эффект, например поменять multiply на exclusion.
В этом пункте можно изменить прозрачность, угол, расстояние, размер, контур.
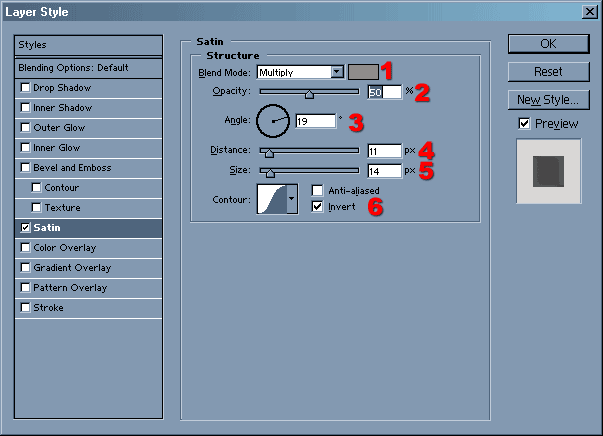
На нижнем рисунке представлено, три эффекта вместе, satin, bevel and emboss, drop shadow. Немного поэкспериментировав, мы получили из плоского изображения металлический листочек.
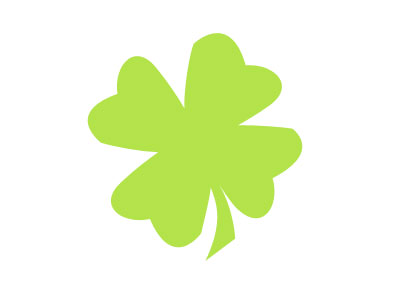
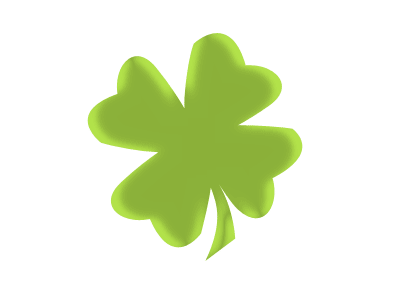
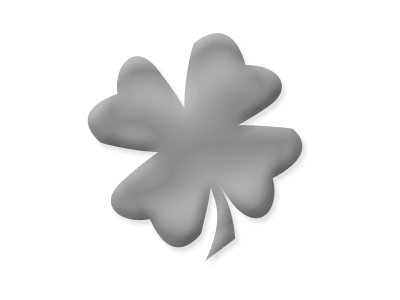
Один из самых удобных и важных эффектов, при этом очень простой в использовании - Color Overlay.
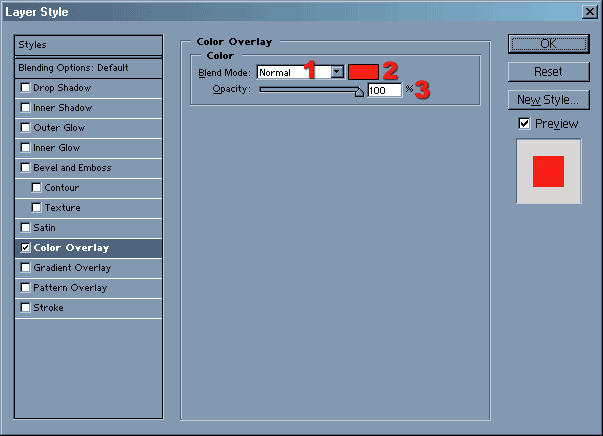
Изменяя способ заливки, можно получить интересные результаты, иногда полезно просто щелкнуть в меню Blend mode и пройтись по нему, применяя разные модели заливки.