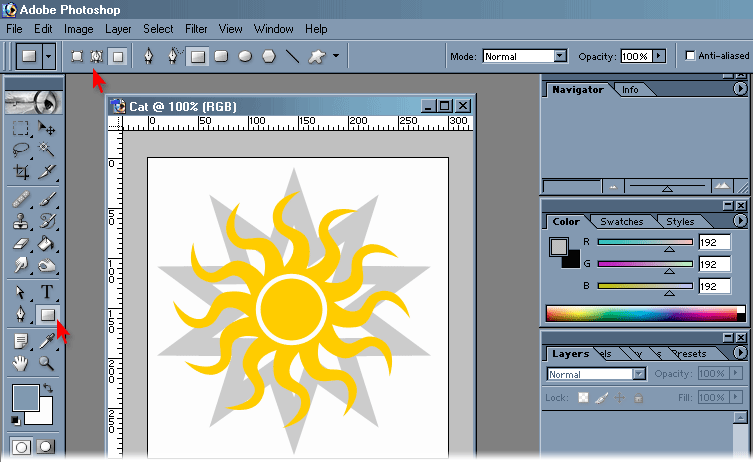Каждый инструмент создания фигур имеет свои настройки, которые позволяют гибко использовать эти инструменты, быстро добиваясь требуемого результата.
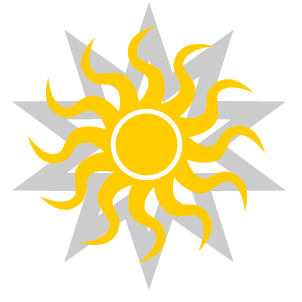
Рассмотрим, как работают и настраиваются инструменты создания фигур в программе Photoshop.
Напомним, в нашем распоряжении есть следующие инструменты:
Polygon tool (многоугольник) 
Pustom shape tool (фигура пользователя) 
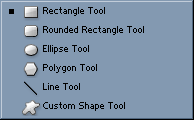
Все эти инструменты имеют набор настроек, которые общие для них всех:
-
режимы создания Shape Layers (слои формы)  ;
;
-
Paths (пути)  ;
;
-
Fill Pixels (заполнение)  );
);
-
Mode (режим);
-
Opacity (прозрачность);
-
Anti-aliased (сглаживание).
Создадим новое изображение File (файл) -> New (новый).
Выберем Rectangle tool (прямоугольник)  . Верхняя панель изменилась. Нам доступны рассмотренные стандартные настройки.
. Верхняя панель изменилась. Нам доступны рассмотренные стандартные настройки.
Нажмем на перевернутом треугольнике. Открылось окно Geometry Options (геометрические настройки):
-
Unconstrained (произвольный) – создаваемая фигура не ограничена какими-либо настройками;
-
Square (квадрат)
-
Fixed Size (определенного размера)
-
Proportional (пропорциональный)
-
From Center (из центра) – создание фигуры будет производиться из центральной точки;
-
Snap to Pixels (привязка к пикселям) – привязка граней к границам.
Попробуем нарисовать несколько прямоугольников, изменяя рассмотренные настройки.
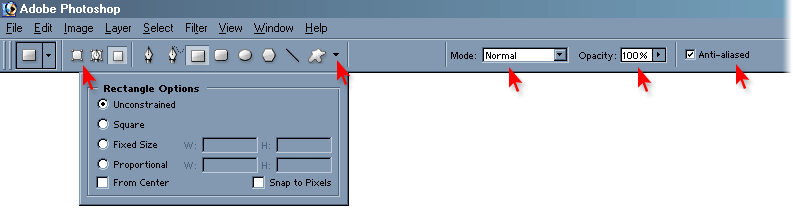
Выберем Rounded rectangle tool (закругленный прямоугольник)  . Верхняя панель изменилась. Набор настроек стандартный.
. Верхняя панель изменилась. Набор настроек стандартный.
Добавилась новая настройка Radius (радиус), которая определяет степень закругленности углов в создаваемой фигуре. Большие значения – большая закругленность.
Нарисуем несколько закругленных прямоугольников, изменяя настройки.
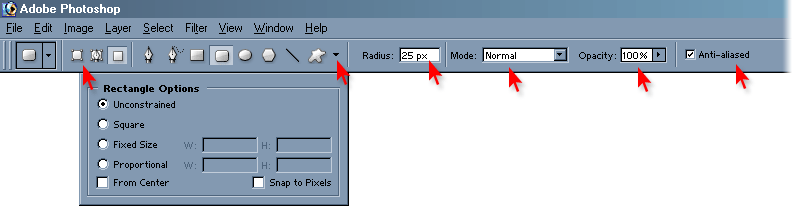
Выберем Ellipse tool (эллипс)  . Верхняя панель изменилась. Набор настроек стандартный. Добавилась настройка Circle (круг) в Geometry Options (геометрические настройки), которая позволяет задать рисование окружности.
. Верхняя панель изменилась. Набор настроек стандартный. Добавилась настройка Circle (круг) в Geometry Options (геометрические настройки), которая позволяет задать рисование окружности.
Поэкспериментируем с настройками и создадим несколько эллипсов и окружностей.
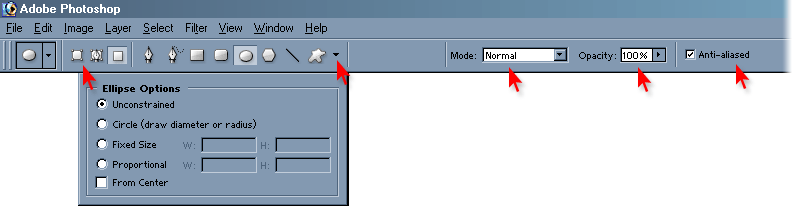
Выберем Polygon tool (многоугольник)  . Верхняя панель изменилась. Набор настроек стандартный. Добавилась настройка Sides (стороны), которая позволяет задать количество сторон в правильном многоугольнике.
. Верхняя панель изменилась. Набор настроек стандартный. Добавилась настройка Sides (стороны), которая позволяет задать количество сторон в правильном многоугольнике.
-
Geometry Options (геометрические настройки) изменились:
-
Radius (радиус);
-
Smooth Corners (сглаженные углы);
-
Star (звезда) – создается фигура в форме звезды, которая имеет еще 2 настройки: Indent Sides by (зазубрить стороны) и Smooth Indents (гладкие зазубрины).
Поэкспериментируем с настройками и создадим несколько многоугольников и звезд.
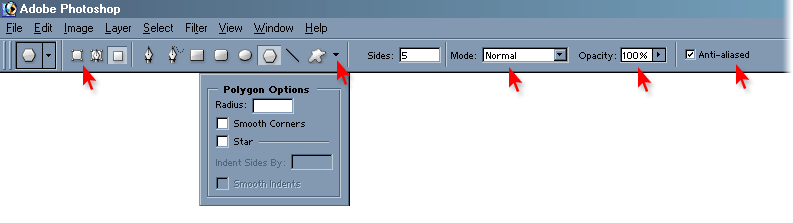
Выберем Line tool (линия)  . Верхняя панель изменилась. Набор настроек стандартный.
. Верхняя панель изменилась. Набор настроек стандартный.
Добавилась новая настройка Weight (вес), которая определяет толщину рисуемой линии.
Geometry Options (геометрические настройки) изменились и теперь они определяют формы Arrowheads (наконечников стрелок):
-
Start (начало) – наконечник стрелки будет находиться в начальной точке формирования линии;
-
End (конец) - наконечник стрелки будет находиться в конечной точке формирования линии;
-
и параметры формирования формы самого наконечника стрелки (Width (ширина), Length (длина), Concavity (вогнутость) ).
-
Поэкспериментируем с настройками и создадим несколько стрелок.
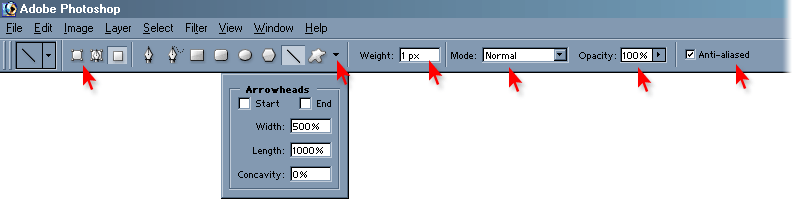
Выберем Pustom shape tool (фигура пользователя)  . Этот инструмент позволяет использовать стандартный набор фигур сложной формы.
. Этот инструмент позволяет использовать стандартный набор фигур сложной формы.
Верхняя панель изменилась. Кроме стандартного набора настроек, добавилась настройка Shape (форма). Щелкнем по миниатюрному изображению образца формы. Открылось окно стандартных образцов форм. Щелкнем по любому образцу. Теперь рисование будет производиться выбранным образцом.
-
Geometry Options (геометрические настройки) изменились. Кроме стандартных, добавились новые:
-
Defined Proportions (заданные пропорции);
-
Defined Size (заданный размер).
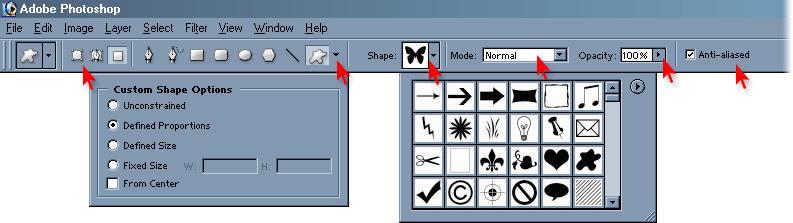
Щелкнем по треугольнику в кружочке в окне стандартных образцов форм. Открылось меню:
-
[1] представление вида образцов форм;
-
[2] управление образцами форм
-
Reset Shapes (перейти к стандартным установкам);
-
Load Shapes (загрузить набор форм);
-
Save Shapes (сохранить набор форм);
-
Replace Shapes (заменить один набор форм другим);
-
[3] доступные для отображения и использования наборы образцов форм.
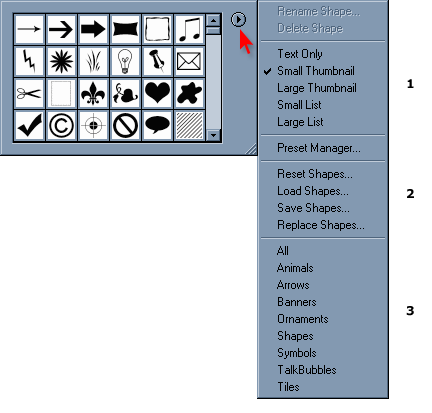
Т.о. мы изучили, как настраивать инструменты рисования форм, как использовать готовые наборы форм сложной формы, как сохранять свои собственные созданные формы.