Для начала посмотрите фильм, как пользоваться основными инструментами рисования: кисточкой, карандашом, аэрографом:
 Инструмент Кисть (Флеш-ролик 251 КБ)
Инструмент Кисть (Флеш-ролик 251 КБ)
 Инструмент Аэрограф (флеш-ролик 415 КБ)
Инструмент Аэрограф (флеш-ролик 415 КБ)
 Фильм «Рисуем карандашом, кистью и аэрографом» (Флеш-ролик 807 КБ)
Фильм «Рисуем карандашом, кистью и аэрографом» (Флеш-ролик 807 КБ)
Теперь расскажем об этом подробнее. Создадим новое изображение:
File (файл) -> New(новый).
Выберем пиктограмму кисти  в панели инструментов.
в панели инструментов.
Доступны следующие параметры этого инструмента:
- Opacity (прозрачность)
- Flow (уровень заполнения)
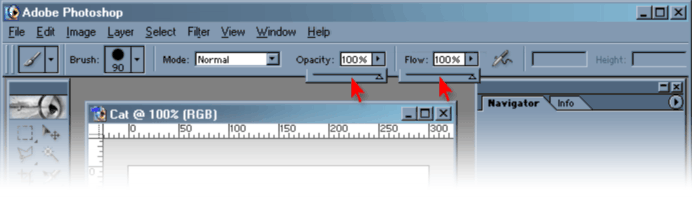
Зададим основной цвет для рисования. Теперь щелкнем на стрелочке параметра Opacity (прозрачность). Появился ползунок, передвигая который влево и вправо, мы изменяем прозрачность нанесения краски кисточкой.
Попробуем различные варианты при значениях прозрачности 100%, 50%, 25% и 10%.
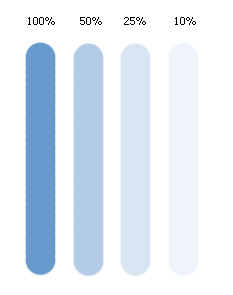
Вернем значение Opacity (прозрачность) в начальное положение 100%. Щелкнем на стрелочке параметра Flow (уровень заполнения). Появился ползунок, передвигая который влево и вправо, мы изменяем уровень заполнения краской.
Попробуем различные варианты при значениях уровня заполнения 100%, 50%, 25% и 10%:
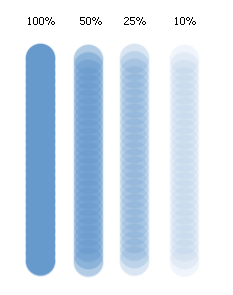
Выберем пиктограмму аэрографа  в верхней панели при выбранной кисти
в верхней панели при выбранной кисти  в панели инструментов.
в панели инструментов.
Нам доступны для настройки следующие параметры:
- Opacity (прозрачность)
- Flow (уровень заполнения)
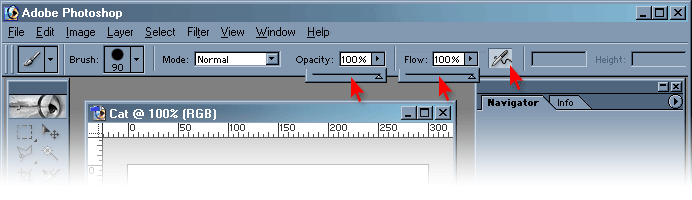
Теперь щелкнем на стрелочке параметра Opacity (прозрачность). Передвигая ползунок влево и вправо, попробуем различные варианты при значениях прозрачности 100%, 50%, 25% и 10%.
На рисунке вы видите действие этого инструмента с различными параметрами прозрачности.
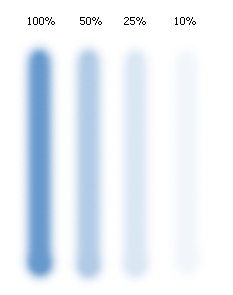
Вернем значение Opacity (прозрачность) в начальное положение 100%. Щелкнем на стрелочке параметра Flow (уровень заполнения). Попробуем различные варианты при значениях уровня заполнения 100%, 50%, 25% и 10%:
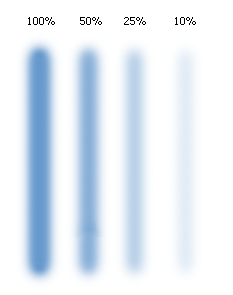
Наибольший эффект параметр Flow (уровень заполнения) дает при рисовании аэрографом. При этом уровень заполнения зависит от того, сколько времени мы удерживаем инструмент в неподвижном состоянии или с какой скоростью мы его передвигаем. Наибольшее заполнение цветом происходит в тех местах, где скорость перемещения минимальна.
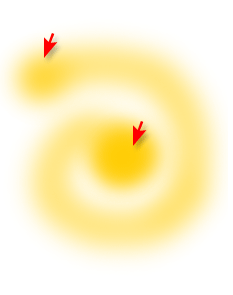
Выберем пиктограмму карандаша  в панели инструментов.
в панели инструментов.
Нам доступны для настройки следующие параметры:
- Opacity (прозрачность)
- Auto Erase (автоматическое стирание)
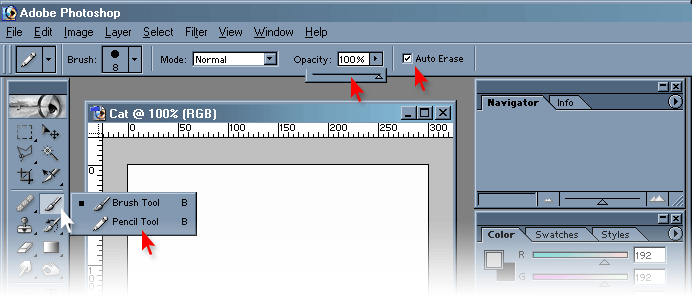
Щелкнем на стрелочке параметра Opacity (прозрачность). Передвигая ползунок влево и вправо, попробуем различные варианты при значениях прозрачности 100%, 50%, 25% и 10%.
Получили схожий результат, что и применении параметра Opacity (прозрачность) для инструмента кисть.
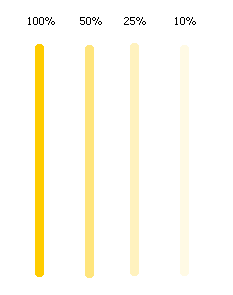
Посмотрим, как работает параметр Auto Erase (автоматическое стирание).
Закрасим основным цветом какую-либо область. Поставим отметку в окошечке параметра Auto Erase.
Теперь проведем две линии:
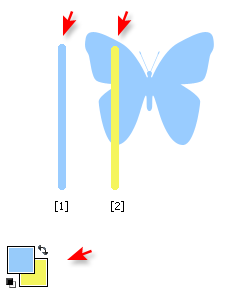
Мы получили следующий результат:
- если линия начинается в области, не содержащей основного цвета, то цвет линии соответствует основному цвету [1];
- если линия начинается в области, содержащей основной цвет, то цвет линии соответствует фоновому цвету [1].
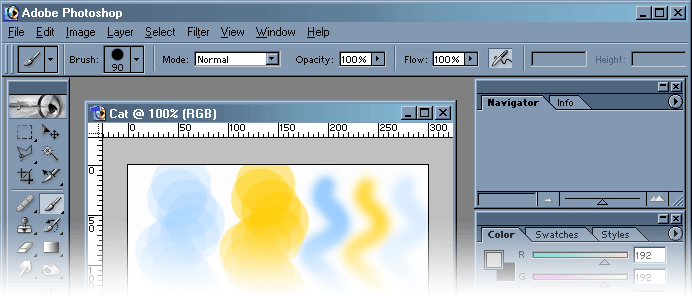
Т.о., мы рассмотрели некоторые эффекты достигаемые различными настройками инструментов. Создайте новый файл и поэкспериментируйте – вы получите массу удовольствия.