
Часто при редактировании изображений возникает потребность вернуться на шаг назад и отменить сделанное изменение. Программа Photoshop записывает историю всех совершенных операций и позволяет вернуться на произвольное количество шагов назад (в зависимости от настроек) либо полностью восстановить изображение в первоначальном виде. Покажем, какие имеются возможности исправления сделанных операций в программе Фотошоп.
Сначала откроем какое-либо изображение File (файл) -> Open (открыть).
Откроем палитру History (история) в правой части рабочего стола.
Теперь произведем ряд произвольных операций и посмотрим, как при этом меняется содержание палитры.
Мы видим, что каждая операция, совершенная нами, записывается отдельной строчкой в палитре.
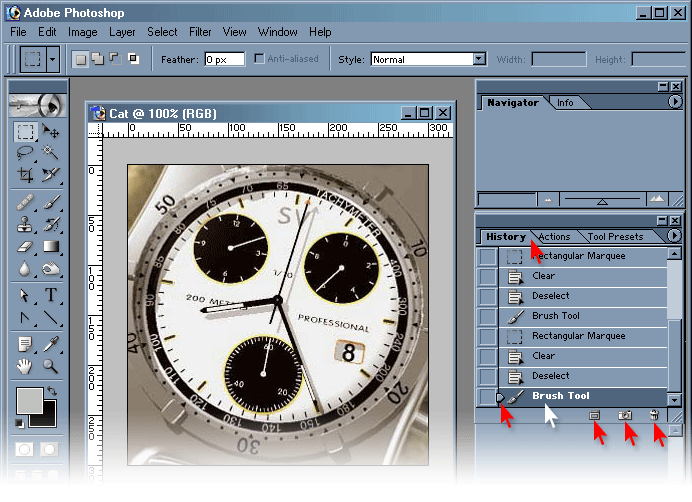
Рассмотрим подробно содержание палитры.
В верхней части находится миниатюрное изображение, которое является так называемым «моментальным снимком» открытого изображения. Щелкнем по нему и мы вернемся к тому состоянию, когда изображение было только что открыто, т.е. до внесения каких-либо изменений
Последняя выполненная операции зафиксирована в самой нижней строчке списка выполненных операций. Кроме цветового выделения, она снабжена небольшим указателем:
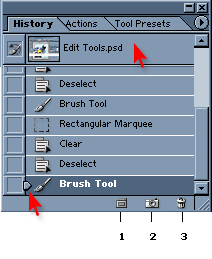
Отменим эту операцию. Для этого щелкнем по предыдущей строчке. Цветовое выделение и указатель переместились на строчку выше. Последнее сделанное изменение исчезло. При этом строчка с записью о последней операции стала как бы затененной. В этом состоянии мы можем снова вернуться к последней операции либо продолжить редактирование изображения. Причем в последнем случае данные о последней операции будут утеряны.
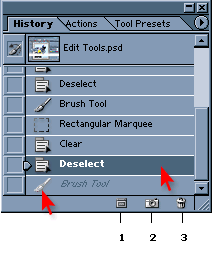
В нижней части палитры расположены 3 пиктограммы:
Щелкнем по пиктограмме. В верхней части палитры появилось дополнительное миниатюрное изображение Snapshot 1 (моментальный снимок). Теперь в любой момент мы можем вернуться именно к этому состоянию изображения, щелкнув по пиктограмме Snapshot 1.
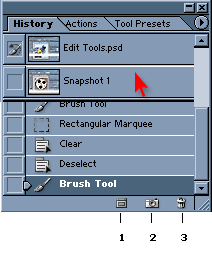
[3] – удалить текущее состояние. При этом мы можем удалить:
операцию из общего списка (при этом удалятся все последующие операции);
моментальный снимок открытого изображения;
моментальный снимок текущего состояния.
В правой верхней части палитры находится кружочек со стрелкой. Щелкнем по нему. Появилось меню палитры History (история).
Доступны следующие опции:
-
Dock to Palette Well (стыковать к палитре) – в случае, если палитра была перемещена, выполнение этой команды вернет ее в исходное положение;
-
Step Forward/Step Backward (шаг вперед/назад);
-
New Snapshot (новый моментальный снимок);
-
Delete (удалить);
-
Clear History (очистить историю) – удаляется вся текущая информация об операциях из палитры;
-
New Document (новый документ) - создать новое изображение на основе текущего состояния изображения;
-
History Options (опции истории):
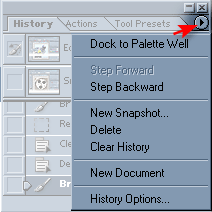
Рассмотрим Options (опции истории). Для этого щелкнем на этом пункте меню. Появилось диалоговое окно:
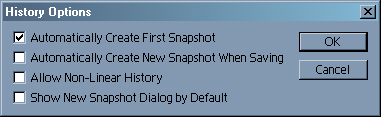
Доступны следующие опции:
-
Automatically Create First Snapshot (автоматически создавать первый моментальный снимок) – создается моментальный снимок при открытии изображения;
-
Automatically Create New Snapshot When Saving (автоматически создавать новый моментальный снимок при каждом сохранении) – по умолчанию моментальный снимок при сохранении не создается;
-
Allow Non-Linear History (разрешить нелинейную историю) – позволяет переходить к любому состоянию из списка, не уничтожая при этом все последующие состояния;
-
Show New Snapshot Dialog By Default (выводить запрос о введении имени моментального снимка при каждом его создании).
После того, как все опции заданы, щелкаем «ОК». Опции палитры Истории заданы.
Кроме того, можно задать количество состояний, которые будут храниться в палитре History (история). Для этого в основном меню выберем File (файл) -> Preferences (предпочтения) -> General (основные).
Открылось диалоговое окно. В правой части расположена опция History States (количество состояний) в которой и введем желаемое числовое значение количества записываемых состояний:
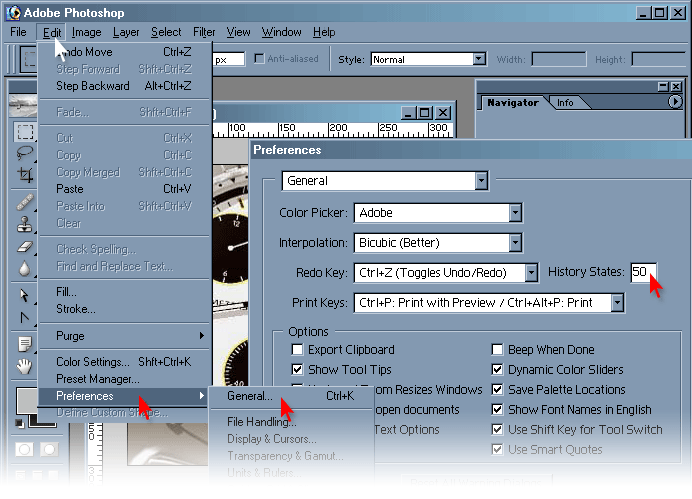
Кроме того, рассмотрим инструмент History Brush (кисточка истории)  , которая предназначена для фрагментарного восстановления изображения после его изменения.
, которая предназначена для фрагментарного восстановления изображения после его изменения.
Сделаем какое-либо изменение в нашем изображении.
Теперь в палитре инструментов выберем History Brush (кисточка истории) 
Верхняя панель изменилась. Теперь нам доступны следующие опции:
-
Brush (кисть) – выберем форму кисти;
-
Mode (режим) – выберем режим применения кисти;
-
Opacity (прозрачность) – зададим прозрачность кисти;
-
Flow (уровень заполнения);
-
 (аэрограф) – выберем, если мы хотим использовать аэрограф в качестве кисти.
(аэрограф) – выберем, если мы хотим использовать аэрограф в качестве кисти.
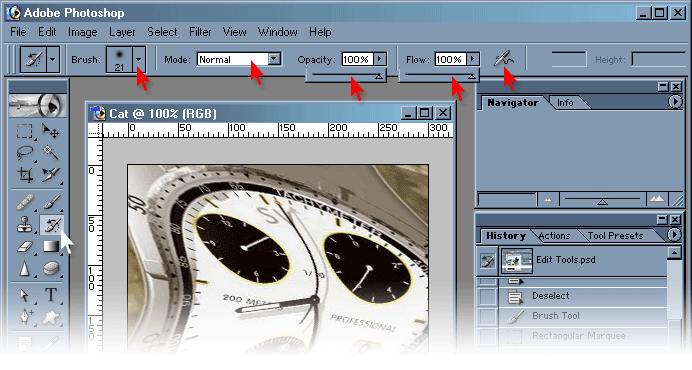
В палитре History (история) найдем состояние, предшествовавшее последнему сделанному изменению. И в пустом левом окошечке щелкнем мышкой. В окошечке появилась пиктограмма 
Теперь проведем «кисточкой истории» по самому изображению. Мы видим, что в тех местах, где мы применили инструмент, изображение приняло исходный вид (т.е. до того, как мы применили к нему искажающий фильтр):
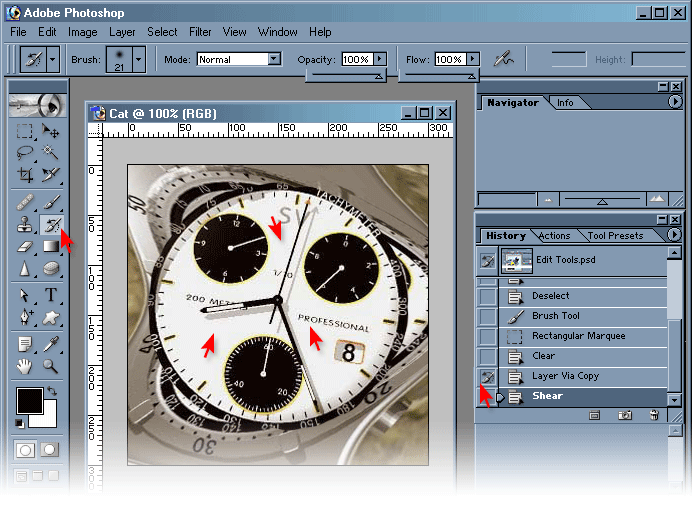
Мы рассмотрели, как с помощью палитры History (история), отменять изменения, сделанные в изображении, как дублировать изображение и создавать моментальный снимок. Как с помощью History Brush (кисточка истории) восстанавливать фрагменты измененного изображения.