При рисовании в программе Photoshop можно использовать кисти и карандаши различной формы и размера:
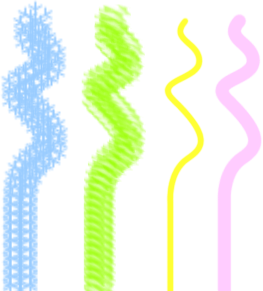
Покажем, как можно изменять размер и форму кисти и карандаша в программе Photoshop.
Посмотрите, как можно менять размеры и форму инструментов рисования:
 Фильм «Меняем размеры и формы кисти и карандаша» (Флеш-ролик 750 КБ)
Фильм «Меняем размеры и формы кисти и карандаша» (Флеш-ролик 750 КБ)
Теперь расскажем об этом подробнее.
Сначала создадим новый файл. Выберем основной цвет.
Выберем пиктограмму кисти  в панели инструментов.
в панели инструментов.
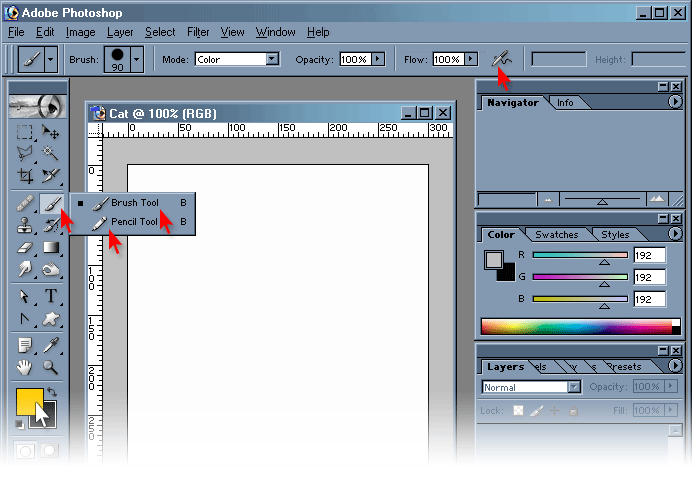
Верхняя панель видоизменилась. Щелкнем по изображению примера кисти рядом с надписью Brush (кисть).
Открылось диалоговое окно. Выберем диаметр кисти, передвигая ползунок влево и вправо.
Либо введем цифровое значение диаметра. Теперь выберем образец кисти из предложенных, щелкнув по пиктограмме образца. Кисть выбрана:
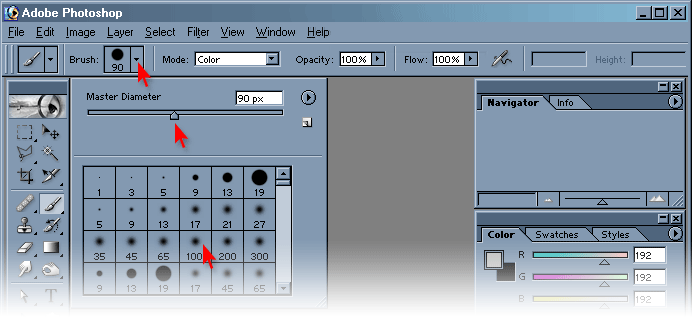
Нарисуем кривую линию. Теперь, меняя размеры, форумы кисти и основной цвет, нарисуем несколько кривых. При рисовании карандашом, выбор размера, формы и цвета карандаша производится аналогичным образом:
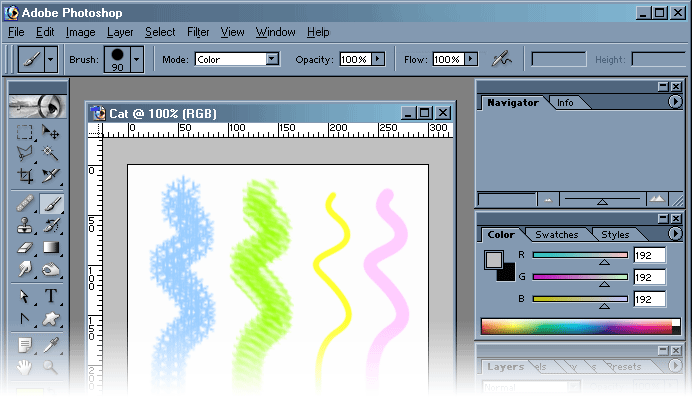
При рисовании в программе Photoshop можно использовать дополнительные настройки кистей, что делает процесс рисования максимально похожим на рисование реальными кистями и реальной краской:
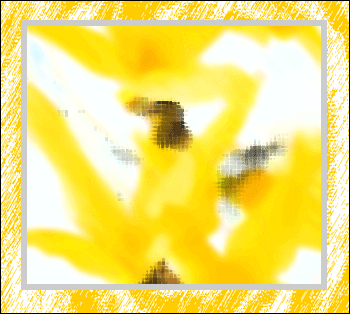
Покажем, какие имеются расширенные настройки кистей в программе Photoshop.
Сначала создадим новое изображение: File (файл) -> New (новый).
Выберем пиктограмму кисти  в панели инструментов. В правой части рабочего стола мы видим панель Brushes (кисти). Щелкнем по ней:
в панели инструментов. В правой части рабочего стола мы видим панель Brushes (кисти). Щелкнем по ней:
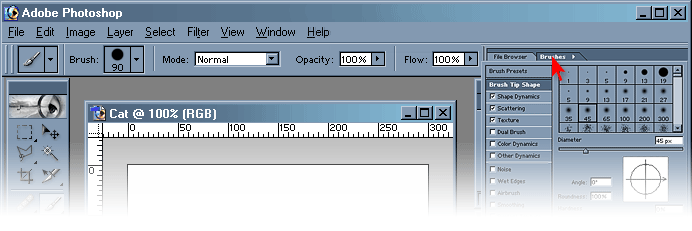
Появилось окно расширенных настроек Brush Tip Shapes (формат кисти). Рассмотрим элементы этого окна.
В верхней правой части показаны образцы кистей, в нижнем окошке – пример рисования кистью, при заданных значениях настроек:
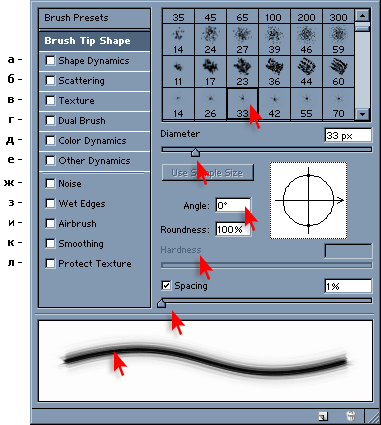
В средней части окна задаются настройки:
Diameter (диаметр) - размер кисти; нарисуем кривые линии при разных значениях диаметра кисти:
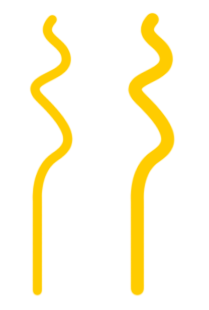
Angle (угол) - определяет угол наклона главной оси кисти; введем числовое значение либо повернем кружок со стрелочкой в произвольном направлении.
Нарисуем кривые линии при разных значениях угла наклона.
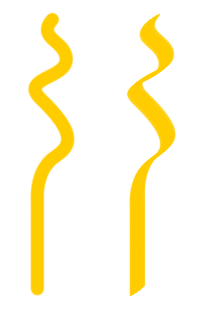
Roundness (закругленность) – определяет степень сжатия кисти в вертикальной плоскости; уменьшение значения приводит к сжатию формы кисти.
Нарисуем кривые линии при разных значениях закругленности:
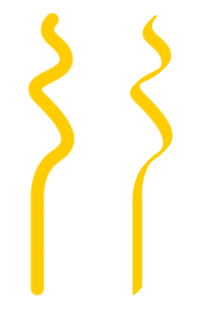
Hardness (жесткость) - определяет размер жесткого центра кисти и задается в процентах от ее диаметра; при уменьшении жесткости края становятся более размытыми.
Нарисуем кривые линии при разных значениях жесткости:
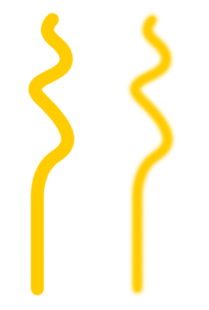
Spacing (интервал) - определяет расстояние между соседними штрихами в мазке и задается в процентах от диаметра кисти; этот параметр влияет на степень однородности мазков; Увеличение интервалов приводит к созданию прерывистых штрихов.
Нарисуем кривые линии при разных значениях интервала:
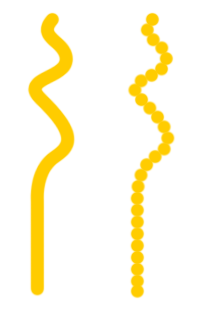
В левой нижней части окна доступны следующие настройки:
- [ж] - Noise (шум);
- [з] - Wet Edges (мокрые края);
- [и] - Airbrush (аэрограф);
- [к] - Smoothing (сглаживание);
- [л] - Protect Texture (защита текстуры).
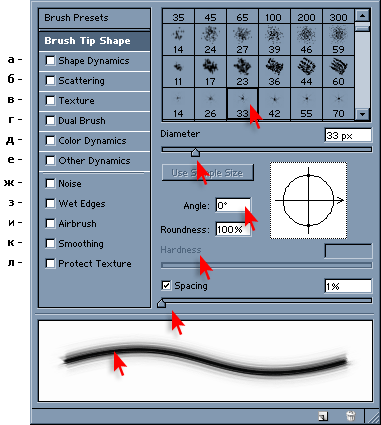
Рассмотрим эти настройки.
Noise (шум) – добавляет шум по краям мазка кистью.
Нарисуем кривые линии при выключенной и включенной опции шума:
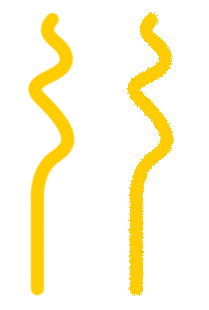
Wet Edges (мокрые края) - создает эффект акварели, краска “растекается” к границам мазка.
Нарисуем кривые линии при разных значениях растекания:
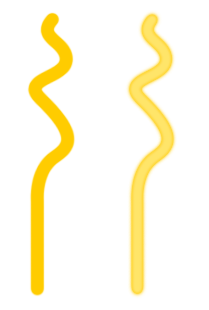
Airbrush (аэрограф) – включается режим рисования аэрографом.
Аналогично выбору пиктограммы аэрографа  в верхней панели.
в верхней панели.
Smoothing (сглаживание) – сглаживаются неровности и резкие детали; мазок кистью становится более плавным.
Нарисуем кривые линии при разных значениях сглаживания:
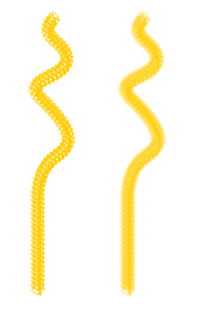
Левая верхняя часть окна – более сложные настройки Brush Tip Shapes (форматов кисти). Доступны следующие установки:
- [а] - Shape Dynamics (динамика формы);
- [б] - Scattering (рассеивание);
- [в] - Texture (текстура);
- [г] - Dual Brush (двойная кисть);
- [д] - Color Dynamics (динамика цвета);
- [е] - Other Dynamics (другая динамика);
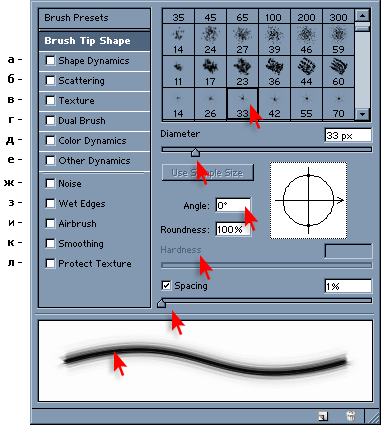
Shape Dynamics (динамика формы) – позволяет задать различные варианты расположения, формы и размера кисти во время рисования.
Мы видим результат применения Shape Dynamics на примере двух кривых:
- слева – без динамики формы,
- справа – с динамикой формы.
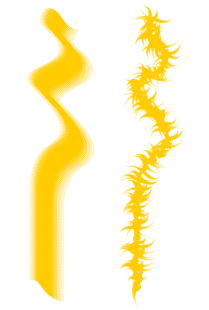
Scattering (рассеивание) – позволяет определить, как штрихи кисти распределяются (рассеиваются) вдоль траектории движения.
Мы видим результат применения Scattering на примере двух кривых:
- слева – без рассеивания,
- справа – с рассеиванием.
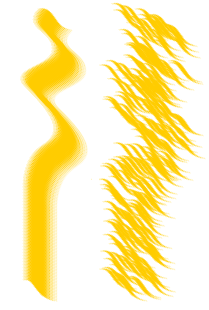
Texture (текстура) – позволяет рисовать различными образцами рисунков и узоров (текстурами).
Мы видим результат применения Scattering на примере двух кривых:
-
слева – без текстуры,
-
справа – с текстурой.
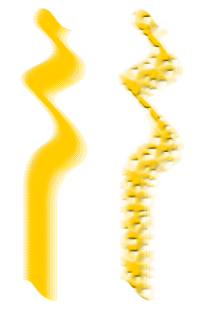
Dual Brush (двойная кисть) – позволяет рисовать одновременно двумя кистями, при этом, параметры второй кисти задаются дополнительно.
Мы видим результат применения Dual Brush на примере двух кривых:
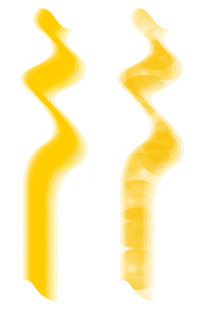
Color Dynamics (динамика цвета) – позволяет задавать динамику изменения цвета вдоль траектории движения кисти.
Мы видим результат применения Color Dynamics на примере двух кривых:
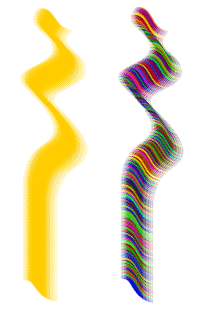
Other Dynamics (другая динамика) - позволяет задавать прозрачность краски вдоль траектории движения кисти.
Мы видим результат применения Other Dynamics на примере двух кривых:
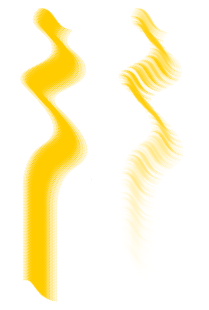
Мы рассмотрели различные возможности настройки кистей при рисовании. Использование различных комбинации этих настроек дают гораздо больше возможностей для художника, нежели рисование реальными красками на бумаге или холсте.